
GIF: Find a GIF you want to share by selecting the Share a GIF icon.To learn more, read Using emojis in your messages in the RingCentral app for desktop and web. This will show the emoji menu, where you can either scroll to find your desired emoji or enter keywords into the search field to filter the list of emojis. Emoji: You can select an emoji by clicking the smiling face icon.To learn more, read Attaching a file in a message in the RingCentral app desktop and web Attach files: Click the Attach file icon to select a file from your computer or cloud storage services, such as Google Drive, OneDrive/SharePoint, Box, and Dropbox.
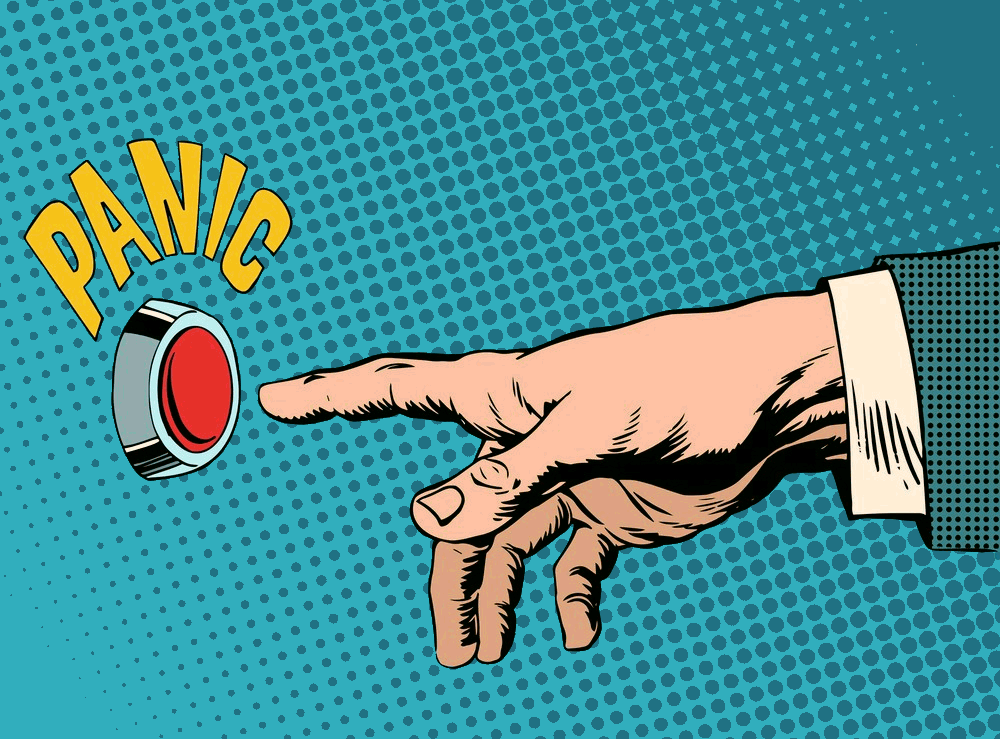
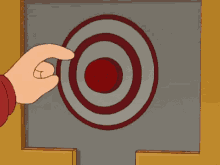
Text formatting tools: Select the Format message icon to edit and format your message (more on this below).


 0 kommentar(er)
0 kommentar(er)
